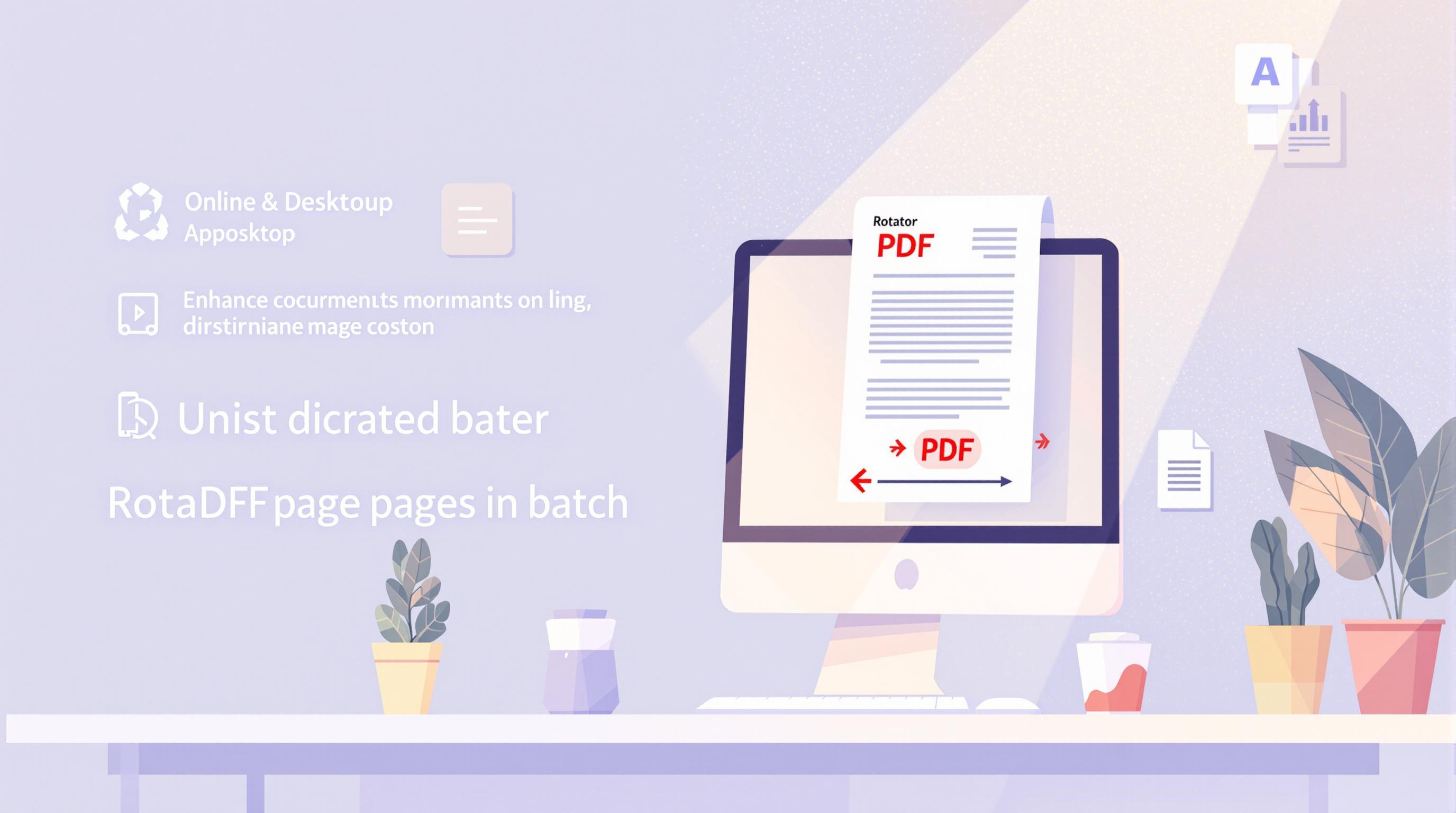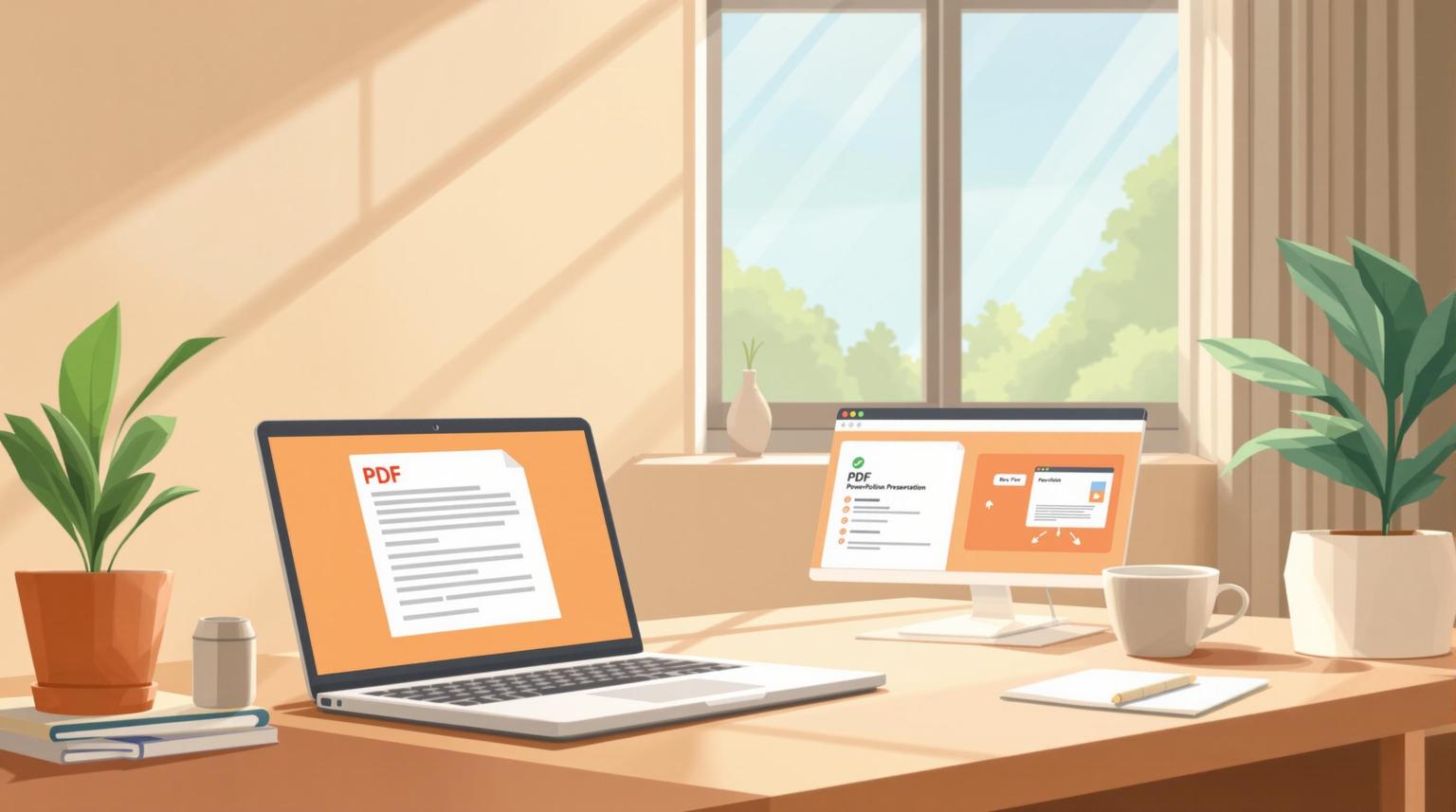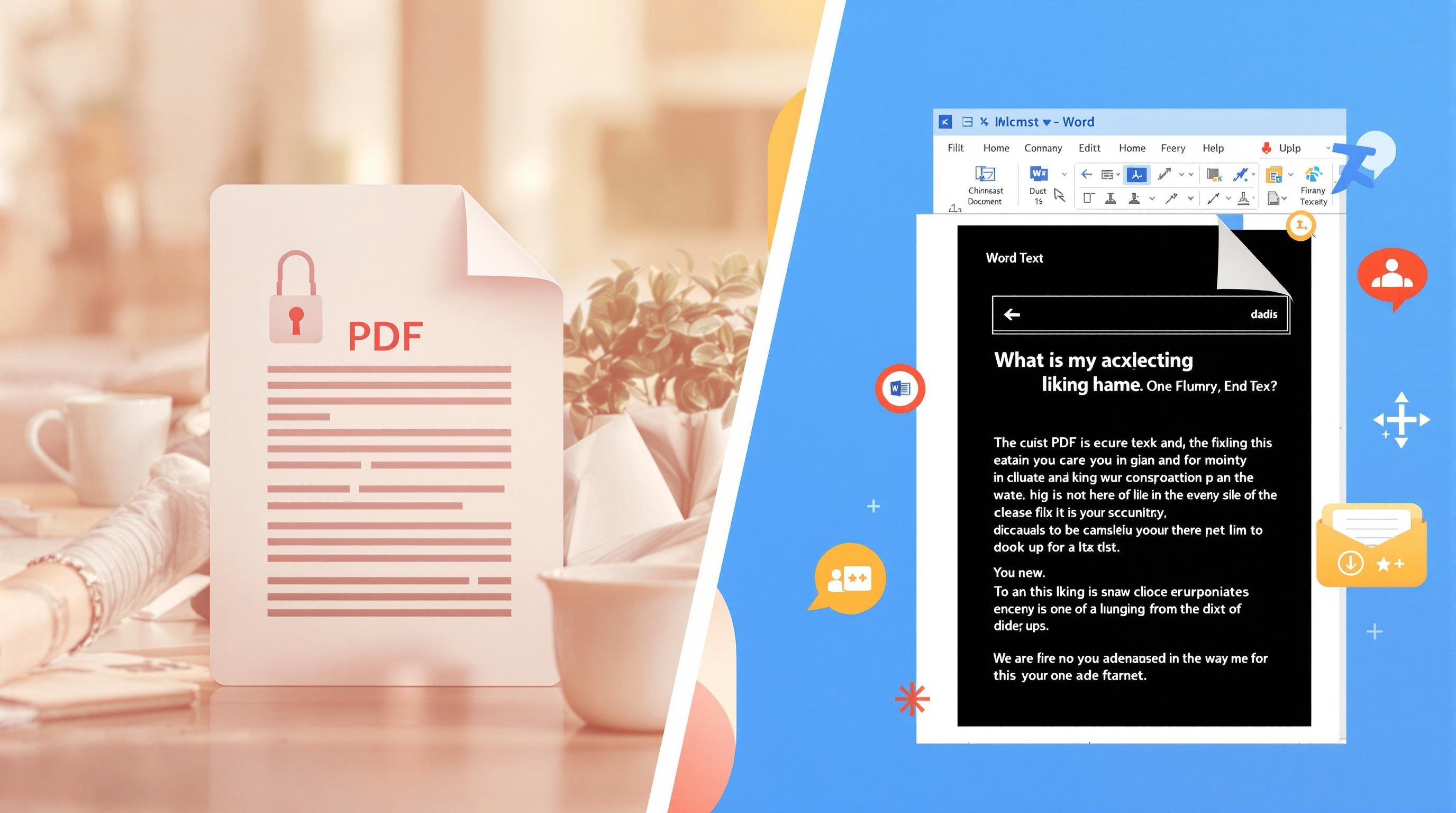¿Necesitas eliminar páginas de un PDF de forma gratuita? Aquí tienes 3 métodos simples y efectivos que puedes usar hoy mismo:
- Herramientas en línea: Sube el archivo, selecciona las páginas que quieres eliminar y descarga el PDF actualizado. Ejemplo: Modificarpdf.com.
- Adobe Acrobat Reader (versión gratuita): Usa la función "Imprimir a PDF" para guardar solo las páginas que necesitas.
- Print to PDF: Disponible en la mayoría de dispositivos, permite crear un nuevo archivo PDF con las páginas seleccionadas.
Comparación rápida:
| Método | Requiere internet | Nivel de seguridad | Facilidad de uso |
|---|---|---|---|
| Herramientas en línea | Sí | Media | Alta |
| Adobe Acrobat Reader | No | Alta | Media |
| Print to PDF | No | Alta | Alta |
Consejo: Usa herramientas offline como Adobe Acrobat Reader si trabajas con documentos confidenciales. Si buscas rapidez, las opciones en línea son ideales. ¡Sigue leyendo para aprender cómo aplicar cada método paso a paso!
Como Eliminar Paginas de un Documento PDF
Método 1: Usando Herramientas en Línea Gratuitas
Las herramientas en línea te permiten eliminar páginas de archivos PDF directamente desde tu navegador, sin necesidad de instalar nada. Son ideales por su facilidad de uso y compatibilidad con diferentes dispositivos.
A continuación, te mostramos cómo aprovechar una de las opciones más prácticas para usuarios de habla hispana.
Pasos para Usar Herramientas en Línea
- Sube tu archivo: Arrastra y suelta el PDF en el área designada o utiliza el botón de carga para seleccionarlo.
- Elige las páginas a eliminar: Usa la vista previa para marcar las páginas que deseas quitar.
- Procesa y descarga: Haz clic en el botón de procesar y descarga el archivo actualizado sin las páginas seleccionadas.
Herramienta Recomendada: Modificarpdf.com

Modificarpdf.com es una opción confiable que ofrece:
- Una interfaz intuitiva en español.
- Edición rápida sin necesidad de crear una cuenta.
- Funciones adicionales como comprimir, dividir y convertir PDFs.
- Acceso tanto en línea como a través de su aplicación.
Ventajas y Desventajas de las Herramientas en Línea
| Ventajas | Desventajas |
|---|---|
| No requiere instalación previa | Necesitas conexión a internet |
| Fácil de usar desde cualquier navegador | Puede haber riesgos con datos sensibles |
| Compatible con múltiples dispositivos | Límites en el tamaño de archivo en versiones gratuitas |
Seguridad en Herramientas Online
Modificarpdf.com prioriza la seguridad del usuario. Implementa medidas como el procesamiento local de los archivos directamente en el navegador y elimina automáticamente los documentos después de su uso. Esto asegura que tu información permanezca protegida.
Método 2: Usando Adobe Acrobat Reader Versión Gratuita

Con la versión gratuita de Adobe Acrobat Reader, puedes eliminar páginas de un archivo PDF utilizando la función "Imprimir a PDF". Es una solución sencilla y práctica que no requiere herramientas adicionales.
Pasos para Eliminar Páginas con Adobe Reader
- Abre el archivo: Inicia el documento PDF en Adobe Acrobat Reader.
- Accede a la opción de impresión: Usa el atajo Ctrl+P o selecciona "Archivo" > "Imprimir".
- Configura las opciones clave:
- Escoge "Adobe PDF" como impresora.
- Especifica las páginas que deseas conservar en el campo "Rango".
- Revisa la vista previa para asegurarte de que todo esté correcto.
- Guarda el archivo nuevo: Selecciona la ubicación donde deseas guardar el PDF y asigna un nombre al archivo.
Ventajas y Desventajas
| Ventajas | Desventajas |
|---|---|
| • Funciona sin conexión a internet | • El proceso no es directo |
| • No tiene restricciones de tamaño de archivo | • No permite editar PDFs protegidos |
| • Interfaz fácil de usar | • No incluye opción para deshacer cambios |
Este método es ideal para quienes buscan una alternativa offline y quieren evitar subir documentos sensibles a plataformas en línea.
sbb-itb-f3e2419
Método 3: Usando Print to PDF
El método "Print to PDF" te permite crear un nuevo archivo PDF que incluye únicamente las páginas que elijas. Aunque no es una herramienta especializada, es gratuita y está integrada en muchos dispositivos.
Cómo Usar Print to PDF
Esta función está disponible en la mayoría de los navegadores y sistemas operativos actuales. Sigue estos pasos:
- Abre el documento y accede al menú de impresión con Ctrl+P (Windows) o Cmd+P (Mac).
- Selecciona la opción "Microsoft Print to PDF" o "Guardar como PDF".
- En la sección de "Páginas", elige "Personalizado" e ingresa el rango de páginas que deseas conservar.
Cuándo Usar Print to PDF
| Situación | Recomendación |
|---|---|
| Documentos simples o uso offline | Buena opción |
| Documentos protegidos | No es adecuado |
| Archivos muy extensos | Puede ser poco práctico |
Este método es ideal si:
- Necesitas una solución rápida sin instalar programas adicionales.
- Quieres conservar el formato original del archivo.
- Prefieres una opción gratuita y fácil de usar.
Tip útil: Si necesitas instrucciones más detalladas, revisa el método de Adobe Reader para trabajar con rangos de páginas.
Con este método, puedes gestionar tus documentos PDF de manera sencilla y sin complicaciones. Sin embargo, recuerda evaluar la seguridad del archivo, especialmente si está protegido.
Tips y Consideraciones
Eliminar páginas de un archivo PDF requiere mantener la seguridad y privacidad de tus documentos. Aquí te explicamos cómo hacerlo de manera segura y eficiente.
Cómo Mantener la Seguridad de tus Documentos
Cuando uses herramientas para editar PDFs, especialmente en línea, prioriza la protección de tu información. Evalúa cuidadosamente qué tipo de herramienta es adecuada según la sensibilidad de tus archivos.
| Nivel de Sensibilidad | Herramienta Sugerida |
|---|---|
| Archivos confidenciales | Adobe Acrobat (uso offline) |
| Archivos no confidenciales | Plataformas en línea confiables |
Opta por herramientas que procesen los documentos localmente en tu navegador. Además, revisa las políticas de privacidad de cualquier plataforma antes de subir archivos.
"Si prefieres evitar riesgos con herramientas en línea, podrías probar una aplicación de escritorio." - Contribuidor de Reddit
Cómo Trabajar con PDFs Protegidos
Cuando trates con PDFs protegidos, es importante manejar el proceso con cuidado para evitar inconvenientes. Aquí tienes algunos consejos prácticos:
- Usa herramientas de confianza para desbloquear el archivo, si es necesario.
- Guarda una copia de seguridad del documento original antes de hacer cambios.
- Revisa los permisos del archivo para asegurarte de que tienes autorización para modificarlo.
Diferentes documentos requieren distintos niveles de seguridad, así que selecciona la herramienta que mejor se adapte a tus necesidades específicas.
Conclusión
Eliminar páginas de un archivo PDF es más sencillo que nunca gracias a las herramientas disponibles, muchas de ellas gratuitas. Cada opción se ajusta a diferentes necesidades y niveles de comodidad.
Por ejemplo, las herramientas en línea como Modificarpdf.com son perfectas para quienes buscan rapidez y facilidad de acceso.
| Método | Ideal para |
|---|---|
| Herramientas en línea | Tareas rápidas y básicas |
| Adobe Acrobat Reader | Documentos que requieren mayor seguridad |
| Imprimir a PDF | Uso sin conexión a internet |
La elección depende de factores como la sensibilidad del documento y la frecuencia con la que necesitas realizar esta tarea. Las herramientas en línea son rápidas y prácticas, mientras que las opciones offline, como Adobe Acrobat Reader, ofrecen mayor seguridad y control, especialmente para documentos confidenciales.
Si buscas una solución ocasional y sencilla, las plataformas en línea son una excelente opción. Por otro lado, si manejas documentos importantes o privados, las herramientas offline son más adecuadas.
Con estas alternativas, puedes elegir la que mejor se ajuste a tus prioridades: rapidez, seguridad o simplicidad. A continuación, resolveremos algunas preguntas frecuentes sobre cómo eliminar páginas de un PDF sin costo.
FAQs
¿Cómo eliminar o quitar páginas de un PDF gratis?
Hay varias herramientas gratuitas que te permiten eliminar páginas específicas de un PDF. Aquí tienes algunas opciones destacadas:
| Herramienta | Cómo funciona |
|---|---|
| Adobe Acrobat Reader | Usa las miniaturas para seleccionar y eliminar páginas |
| Modificarpdf.com | Sube el archivo y elige las páginas que deseas quitar |
| Print to PDF | Selecciona un rango de páginas al imprimir |
Si necesitas instrucciones más detalladas, revisa los siguientes métodos:
- Herramientas en línea: Consulta el Método 1.
- Adobe Acrobat Reader: Consulta el Método 2.
- Print to PDF: Consulta el Método 3.
Algunos consejos útiles:
- Si trabajas con documentos confidenciales, es mejor usar herramientas offline como Adobe Acrobat Reader.
- Antes de comenzar, crea una copia del archivo original para evitar pérdidas.
- Asegúrate de que las páginas se hayan eliminado correctamente después de editar.
- Si el PDF está protegido, necesitarás la contraseña para realizar cambios.
Con estas opciones y recomendaciones, podrás eliminar páginas de un PDF de manera sencilla y gratuita.